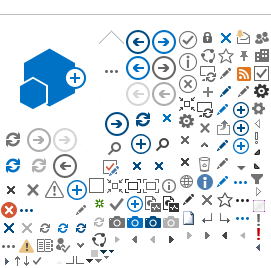Allgemeines
SharePoint-Dateien können auch über den Windows Explorer verwaltet werden. Gerade beim Umgang mit mehreren Dateien kann es hilfreich sein, die Dokumentenbibliothek als Netzlaufwerk einzubinden.
Schritt 1:
Öffnen Sie den Windows Explorer.
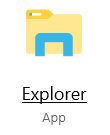
Schritt 2:
Wählen Sie im Windows Explorer "Dieser PC" aus. Danach klicken Sie auf den Reiter "Computer" und wählen „Netzlaufwerk verbinden“, wie exemplarisch auf folgendem Screenshot zu sehen:
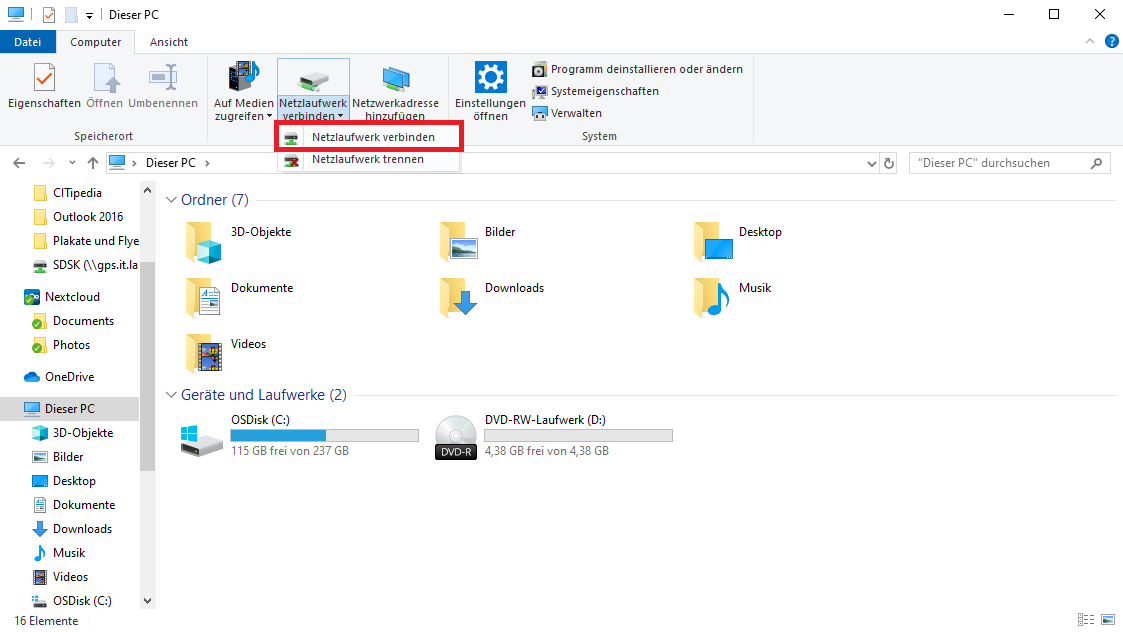
Danach erscheint der folgende Dialog:
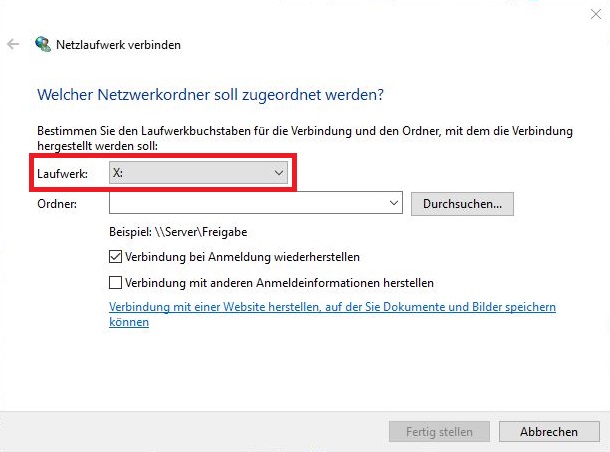
Wählen Sie einen beliebigen Laufwerksbuchstaben aus. Bei "Ordner" wird die URL der Dokumentenbibliothek benötigt. Fahren Sie hierfür mit Schritt 3 fort.
Schritt 3:
Am einfachsten erhalten Sie die URL, indem Sie die Dokumentenbibliothek im Internet Explorer öffnen. Im Menüband sollte das folgende Icon/ die folgende Funktion auswählbar sein:
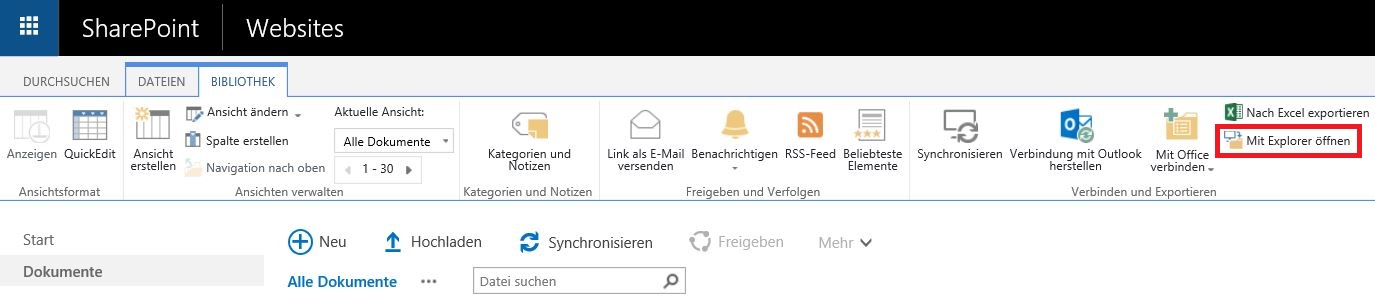
Durch Klicken auf "Mit Explorer öffnen" erscheint der folgenden Dialog im Windows Explorer:
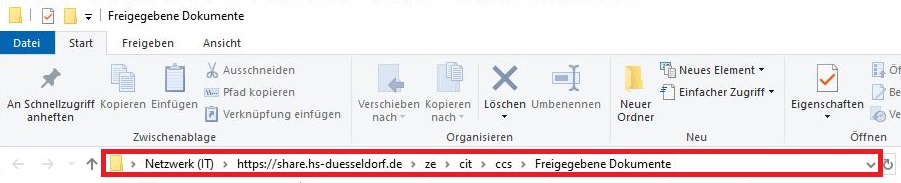
Klicken Sie nun in die Adresszeile (sollte danach blau markiert sein) und kopieren Sie die URL durch einen Rechtsklick oder durch Drücken von "Strg+C".
Fahren Sie mit Schritt 5 fort.
Falls Sie nicht wissen, wie Sie die Dokumentenbibliothek vorfinden, folgen Sie Schritt 4 und kehren Sie danach zu Schritt 3 zurück.
Schritt 4:
Wenn Sie sich auf dem Share befinden, gibt es verschiedene Möglichkeiten bzw. unterscheiden sich diese je nach Share, um zu der Dokumentenbibliothek zu gelangen. Wenn Sie sich auf dem entsprechenden Share befinden, wählen Sie "Dokumente" aus.
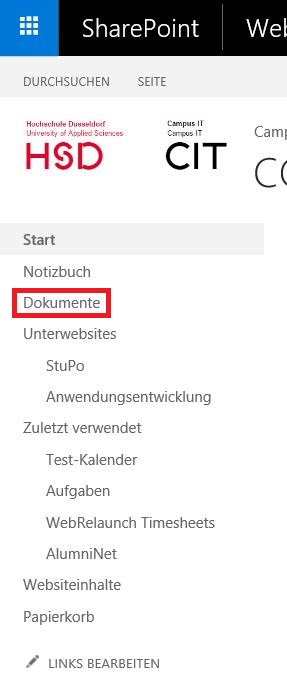
Danach klicken Sie im folgenden Dialog auf "Bibliothek" und fahren Sie mit Schritt 3 fort:
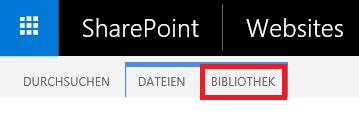
Schritt 5:
Fügen Sie die kopierte URL im Dialog "Netzlaufwerk verbinden" (Schritt 1) unter "Ordner" ein. Der Haken sollte bei "Verbindung bei Anmeldung wiederherstellen" gesetzt sein. Klicken Sie anschließend auf "Fertig stellen".
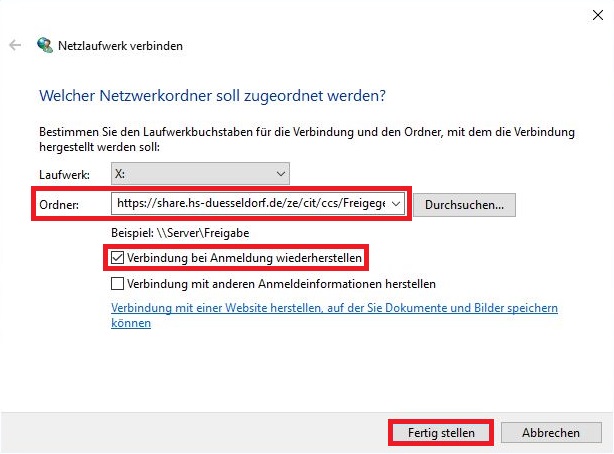
Falls kein Standard-PC verwendet wird, muss der HSD Account angegeben werden. Klicken Sie anschließend auf "OK".
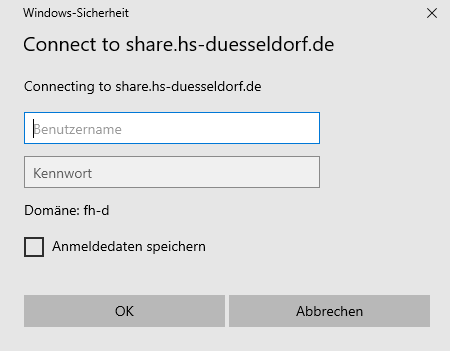
Nun sollte das Laufwerk im Windows Explorer unter "Dieser PC" aufgeführt sein.
Besonderheiten:
Sollte die Dokumentbibliothek bereits per OneDriveforBusiness synchronisiert sein und die Bibliothek soll nun zusätzlich per Laufwerk angebunden werden, muss per Webbrowser die SharePoint-Seite aufgerufen und zur Dokumentbibliothek navigiert werden. Anschließend muss der Hyperlink aus der Webbrowser-Ansicht kopiert und angepasst werden.
Beispiel:
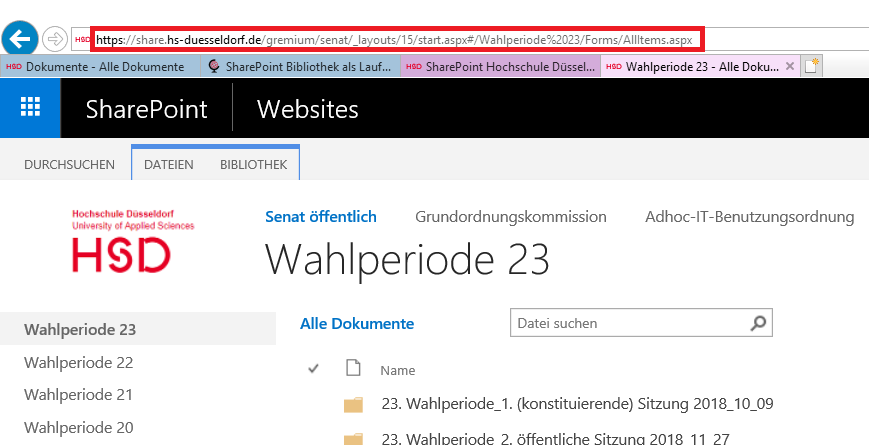
Kopierter Hyperlink: https://share.hs-duesseldorf.de/gremium/senat/_layouts/15/start.aspx#/Wahlperiode%2023/Forms/AllItems.aspx
Korrigierter Hyperlink: https://share.hs-duesseldorf.de/gremium/senat/Wahlperiode%2023
Der korrigierte Hyperlink ergibt sich quasi aus der Adresse der jeweiligen SharePoint-Seite sowie dem Namen der Dokumentbibliothek. Bei den zu entfernenden Bereichen handelt es sich um Steuerinformationen zum Layout und der Ansicht der jeweiligen Dokumentbibliothek.
Alternative Anleitungen:
Googlen nach "sharepoint bibliothek als netzlaufwerk einbinden".